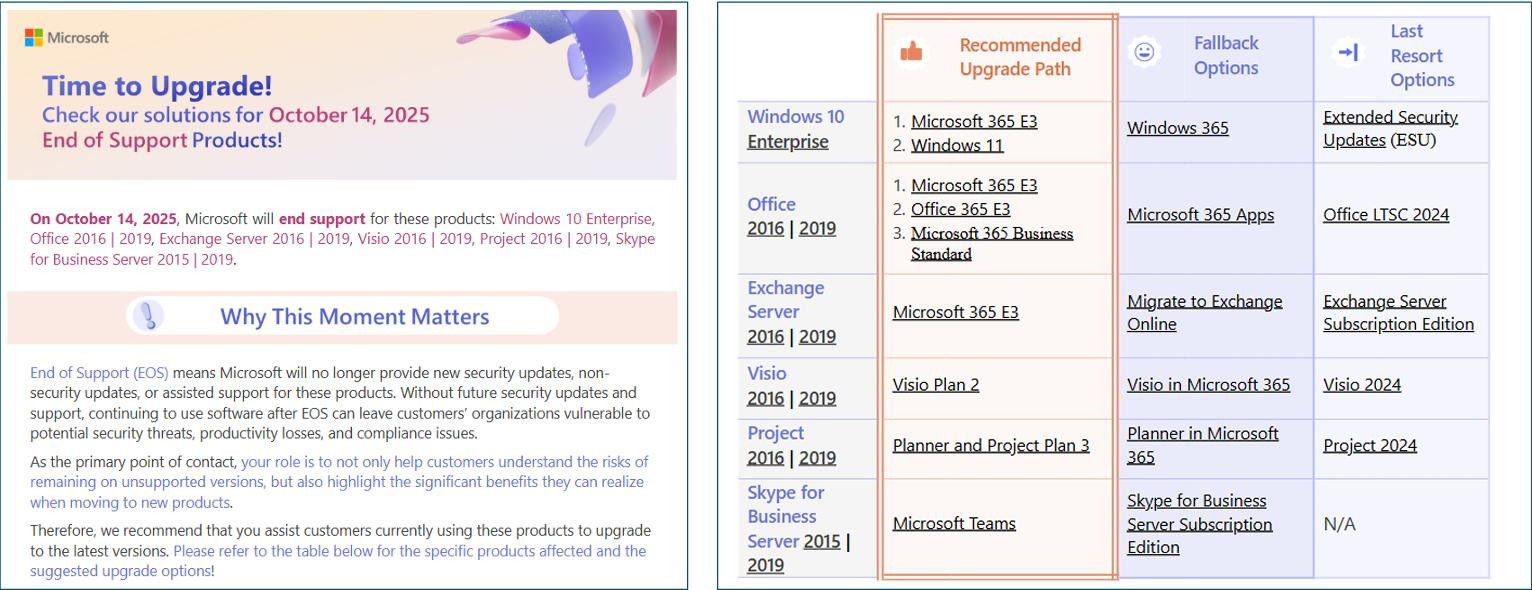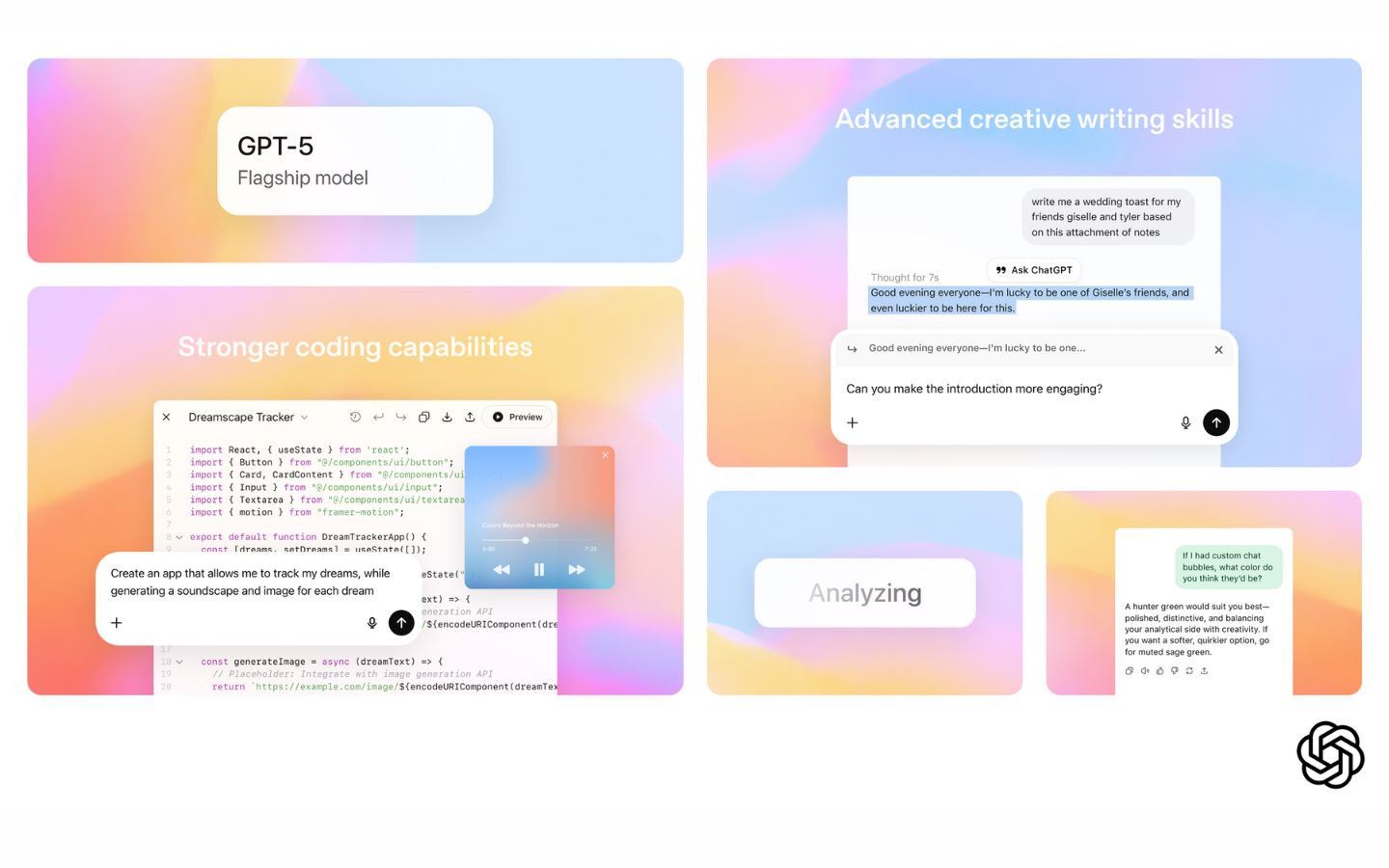Việc sao lưu dữ liệu luôn là một thách thức lớn đối với các doanh nghiệp và tổ chức hiện nay. Để đáp ứng được các yêu cầu khắt khe về tối ưu dung lượng lưu trữ, mức độ bảo mật cùng khả năng sao lưu đa nền tảng. Synology đã cho ra đời Hyper Backup - Một tính năng sao lưu mạnh mẽ, khả năng tạo nhiều bản sao lưu cho cùng 1 dữ liệu, tối ưu dung lượng sao lưu và đảm bảo thời gian phục hồi ngắn nhất.
Hyper Backup là gì?
Hyper Backup là một ứng dụng sao lưu được phát triển bởi thương hiệu Synology Inc. Các loại dữ liệu khác nhau bao gồm: cấu hình hệ thống, thư mục dữ liệu và các ứng dụng, phần mềm trên thiết bị NAS Synology của bạn sẽ được sao lưu tự động theo lịch hoặc bạn có thẻ thiết lập thủ công.
Hyper Backup cho phép tạo nhiều phiên bản sao lưu của dữ liệu trên thiết bị NAS của bạn vào các shared folder cục bộ trên các thiết bị NAS khác, máy chủ rsync, máy chủ lưu trữ từ xa hay các dịch vụ lưu trữ đám mây công cộng như Google Drive, C2 Storage cho Cá nhân hoặc C2 Storage cho Doanh nghiệp.
Synology Hyper Backup là ứng dụng tích hợp sẵn trong hệ điều hành Diskstation Manager của Synology, sở hữu giao diện thân thiện, trực quan cùng thao tác cài đặt vô cùng đơn giản.

Cách thức hoạt động của Hyper Backup
Thay vì chỉ sao lưu dữ liệu trên duy nhất một nền tảng thiết bị hay lưu trữ đám mây, bạn sẽ không có quá nhiều tùy chọn để có thể backup dữ liệu. Rủi ro mất dữ liệu sẽ cao hơn nếu thiết bị lưu trữ cục bộ của bạn bị đánh cắp, lỗi hệ thống hay dịch vụ lưu trữ đám mây hết hạn sử dụng. Để xử lý những rủi ro trên, Hyper Backup mang tới cách giải quyết toàn diện hơn bằng cách tạo nhiều phiên bản sao lưu trên đa nền tảng bao gồm thiết bị NAS khác, máy chủ rsync, máy chủ lưu trữ từ xa hay các dịch vụ lưu trữ đám mây công cộng như Google Drive, C2 Storage…

Lợi ích mà Hyper Backup mang lại là gì?
Khả năng mở rộng nhiều điểm sao lưu dự phòng
Hyper Backup cho phép sao lưu toàn bộ cấu hình hệ thống của NAS Synology, dữ liệu của người dùng sang ổ lưu trữ cục bộ, thiết bị máy chủ lưu trữ từ xa, các hệ thống Synology khác, máy chủ rsync hoặc các dịch vụ đám mây công cộng như Google Drive, bộ nhớ S3 và C2 Storage.

Sao lưu linh hoạt
Người dùng có thể chủ động lên kế hoạch sao lưu linh hoạt:
- Lên lịch sao lưu: Tự động sao lưu để bảo vệ dữ liệu tối ưu và thuận tiện. Tối ưu hóa lịch sao lưu để cân bằng giữa bảo vệ dữ liệu và sử dụng tài nguyên.
- Đa phiên bản: Tạo ra nhiều phiên bản sao lưu, đồng thời giảm dung lượng bản ghi với tính năng chỉ sao lưu thay đổi và khử trùng lặp ở cấp độ khối. Các chính sách xoay vòng có thể cho phép tự động xóa các bản sao lưu cũ hơn không còn giá trị sử dụng nữa.
- Phạm vi linh hoạt: Bảo vệ thư mục, gói, LUN riêng lẻ hoặc toàn bộ hệ thống với các chính sách xoay vòng, lên lịch, đích đến và các chính sách sao lưu tùy chỉnh khác.

Cải thiện tối đa hiệu quả bản sao lưu - Bảo mật toàn diện
Để cải thiện tối đa hiệu quả sao lưu, Hyper Backup cung cấp cho người dùng những tính năng bảo mật và tối ưu dung lượng khá hữu ích:
- Khử trùng lặp: Giảm mức tiêu thụ bộ nhớ và thời gian sao lưu bằng cách loại bỏ các bản sao dữ liệu trùng lặp.
- Mã hóa và nén dữ liệu: Mã hóa AES-256 đạt tiêu chuẩn ngành để bảo vệ dữ liệu khỏi các hành vi xâm phạm trái phép. Nén dữ liệu giúp giảm lưu lượng gửi đi và mức sử dụng bộ nhớ.
- Thống kê quá trình sử dụng: Theo dõi quá trình sử dụng bộ nhớ hàng tháng hoặc hàng năm và nhận cảnh báo khi hệ thống chạm mức giới hạn sao lưu.
- Kiểm tra tính toàn vẹn của dữ liệu: Lên lịch kiểm tra để phát hiện dữ liệu bị hỏng và đảm bảo rằng các bản sao lưu của bạn có thể truy cập được khi bạn cần.
- Tạm dừng và tiếp tục sao lưu: Khi các tác vụ bị gián đoạn do mất điện hoặc sự cố mạng, bạn có thể tạm dừng tác vụ sao lưu và tiếp tục khi đường truyền ổn định.
Khả năng khôi phục linh hoạt
Bạn có thể truy cập bản sao lưu thông qua nền tảng web hoặc sử dụng phần mềm trên PC và laptop Hyper Backup Explorer.
- Nền tảng Website: Truy cập bản sao lưu mà không cần công cụ đặc biệt. Tùy vào điểm đến sao lưu, bạn chỉ cần sử dụng File Station hoặc cổng C2 Storage để xem và khôi phục bản sao lưu từ trình duyệt.
- Hyper Backup Explorer: Duyệt và tải bản sao lưu cục bộ về thiết bị NAS, bản sao lưu từ xa về C2 Storage từ các hệ thống Windows, macOS, Ubuntu và Fedora.
Dễ dàng biến thiết bị NAS của bạn thành trung tâm lưu trữ của nhiều thiết bị
Để biến thiết bị NAS của bạn trở thành trung tâm lưu trữ cho các thiết bị lưu trữ NAS khác bạn chỉ cần tải xuống ứng dụng Hyper Backup Vault trên Package Center của hệ điều hành DSM. Sẵn sàng để sao lưu và bảo vệ dữ liệu từ NAS công ty trên thiết bị NAS tại gia của bạn!
Ngoài ra bạn có thể xem thêm tính năng: Synology Drive - Giải pháp lưu trữ đám mây hàng đầu hiện nay

Hướng dẫn chi tiết cách thiết lập và sử dụng Hyper Backup
Nếu bạn là người mới sử dụng các thiết bị lưu trữ NAS Synology, quá trình thiết lập Hyper Backup có thể sẽ gặp nhiều khó khăn. Tuy nhiên Việt Tuấn đã tổng hợp hướng dẫn chi tiết cách thiết lập và sử dụng Hyper Backup. Bạn đọc hãy cùng tìm hiểu!
Hướng dẫn thiết lập sao lưu Hyper Backup
- Cài đặt Hyper Backup
- Đăng nhập vào DSM và chọn Package center. Tìm ứng dụng Hyper Backup và nhấp vào Install
- NAS Synology của bạn được yêu cầu ở phiên bản 6.0 trở lên, đối với những phiên bản DSM cũ hơn, Hyper Backup không được hỗ trợ.
- Tạo một backup task
- Truy cập vào tính năng Hyper Backup.
- Click vào dấu “+” phía dưới bên trái và chọn Data Backup Task.

- Trên Backup Destination, bạn hãy chọn Synology C2 hoặc dịch vụ lưu trữ khả dụng của bên thứ ba trong phần Cloud Service. Tiếp tụ nhấn Next.
- Bước tiếp theo bạn cần log in vào cloud.
- Chọn Create backup task và thay đổi tên của Directory theo ý muốn.

- Chọn thư mục bạn muốn sao lưu, cài đặt mật khẩu mã hóa (Nếu cần). Nếu các mục cần sao lưu nằm cùng volume sẽ hiển thị dấu ! màu cam.

- Chọn các ứng dụng cần sao lưu và tiếp tục nhấn Next.

- Trong phần backup settings bạn sẽ được yêu cầu nhập đầy đủ các trường thông tin sau:
- Task: Tên cho file sao lưu.
- Enable task notification: Bạn sẽ nhận được thông báo về tình trạng sao lưu qua email, sms, etc.
- Enable configuration backup: Sao lưu các cấu hình hệ thống (vd: user, group, etc.) tác vụ này hoạt động trên tất cả các sao lưu theo mặc định.
- Bandwidth Limitation: giới hạn về băng thông được sử dụng, lưu ý tùy chọn này chỉ khả dụng khi sao lưu dữ liệu vào dịch vụ sao lưu đám mây Synology C2.
- Enable backup schedule: bật lịch tạo sao lưu tự động.
- Enable integrity check: lên lịch tự động kiểm tra tính toàn vẹn
- Enable client-side encryption: bảo vệ dữ liệu sao lưu bằng mật khẩu khỏi sự truy cập không mong muốn ở phía đích. Xin lưu ý rằng mật khẩu được sử dụng để mã hóa ở đây sẽ được yêu cầu để khôi phục dữ liệu được sao lưu trong tác vụ này. Do đó, mất mật khẩu này sẽ gây mất dữ liệu vĩnh viễn.
- Lưu ý: Tùy chọn nén dữ liệu và mã hóa được bật theo mặc định khi sao lưu dữ liệu vào dịch vụ sao lưu đám mây Synology C2.

- Trong phần Rotation settings, bạn sẽ cần chú ý tới các trường thông tin sau:
- Chọn Enable backup rotation: Bạn cần bật thiết lập này
- From the earliest versions: xóa các bản sao lưu đầu tiên khi các phiên bản sao lưu vượt quá giới hạn lưu trữ.
- Smart Recycle: Hệ thống sẽ giữ lại tất cả các phiên bản sao lưu cho đến khi các bản sao lưu đến giới hạn.
- Trong phần Customized retention bạn sẽ có thêm nhiều lựa chọn khác như:
- Hourly version from the past 24 hour: Hệ thống sẽ giữ phiên bản đầu tiên được tạo ra mỗi giờ.
- Daily version from the past 1 day to 1 month: Hệ thống sẽ giữ phiên bản đầu tiên được tạo mỗi ngày.
- Weekly version older 1 month: hệ thống sẽ giữ phiên bản đầu tiên được tạo ra mỗi tuần.
- Number of versions: thiết lập giới hạn trên các bản sao lưu được giữ lại.
- Timeline: Hiển thị các kết quả của các bản sao lưu theo một lịch trình xác định
- Click Apply để hoàn thành quá trình cấu hình.

- Hoàn thành thiết lập
Sau khi thiết lập hoàn tất, hệ thống sẽ đưa bạn về cửa sổ quản lý chính của Hyper Backup. Bạn sẽ thấy biểu tượng tick màu xanh nếu tác vụ sao lưu của bạn đã thành công.
Hướng dẫn khôi phục file từ Hyper Backup
Quá trình khôi phục file từ Hyper Backup khá đơn giản. Bạn đọc có thể tham khảo các bước sau.
Khôi phục File từ local shared folders or USB
- Vào Hyper Backup, chọn vào bản sao lưu trên menu bên trái và nhấp vào Explorer backup (biểu tượng kính lúp). Nhập mật khẩu nếu dữ liệu có mã hóa.

- Tìm và chọn dữ liệu cần khôi phục, chọn các phiên bản sao lưu trên timeline.

- Nhấn Restore để bắt đầu quá trình khôi phục.
Khôi phục file từ một vị trí lưu trữ khác
Nếu bản sao lưu của bạn không được lưu trữ trên local shared folders, bạn hãy lựa chọn mục Restore phía bên dưới góc trái bảng điều khiển và lựa chọn Data.
- Tiếp tục nhập mật khẩu nếu dữ liệu sao lưu được mã hóa.

- Chọn vào mục sao lưu cần khôi phục. Trường hợp dữ liệu khôi phục được lưu ở nơi khác thì ta chọn Restore from other repositories và chọn mục cần khôi phục.

- Có hai lựa chọn Có hoặc không khôi phục lại cấu hình hệ thống. Nếu chọn vào Restore system configuration, chọn các cấu hình hệ thống trong danh sách bạn cần để khôi phục lại.

- Tìm và chọn mục cần khôi phục. Bạn có thể chọn các phiên khôi phục với timeline các bản khôi phục được tạo.

- Chọn ứng dụng cần khôi phục.

- Khi đã lựa chọn tất cả dữ liệu, thư mục, cấu hình hệ thống và ứng dụng bạn muốn khôi phục bạn sẽ chuyển sang cửa sổ xác nhận. Tiếp tục nhấn Apply để bắt đầu quá trình khôi phục.

Nếu bạn có bất kỳ câu hỏi nào về sản phẩm, hãy để lại câu hỏi ngay bên dưới hoặc liên hệ ngay với đội ngũ chuyên viên tư vấn của SVC Computer ngay nhé! Chúng tôi sẽ giúp bạn!