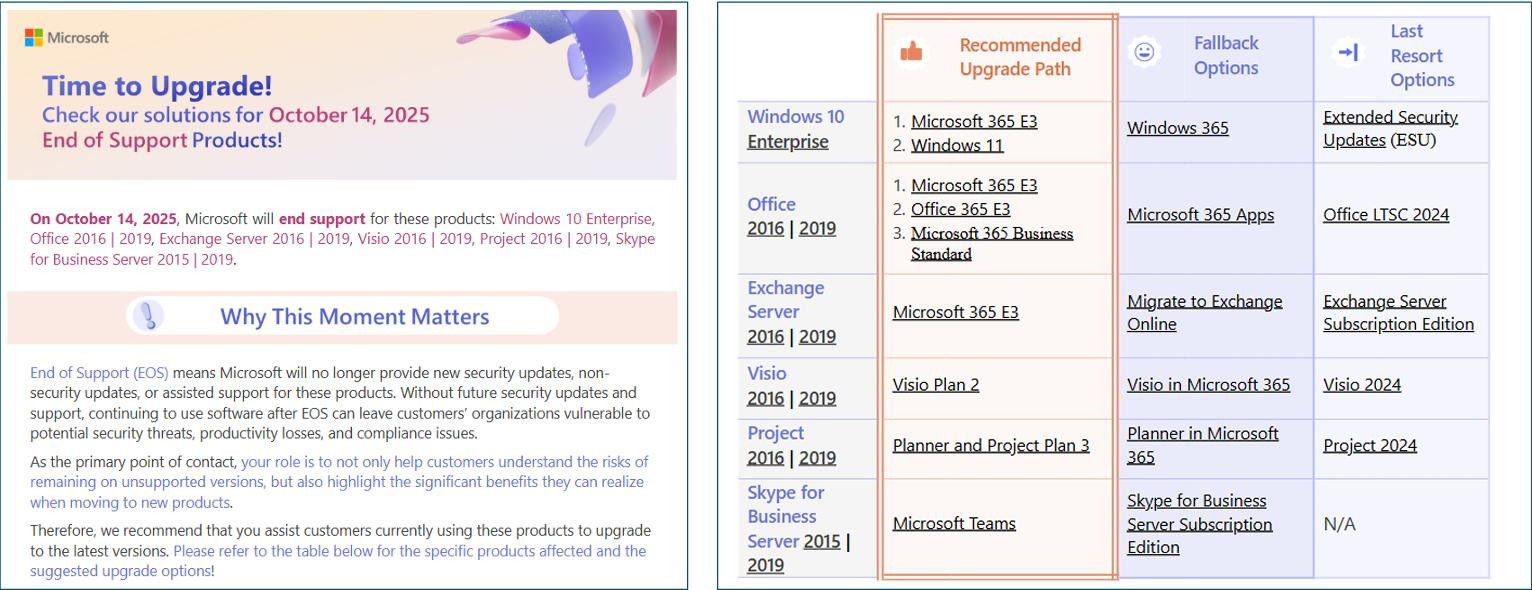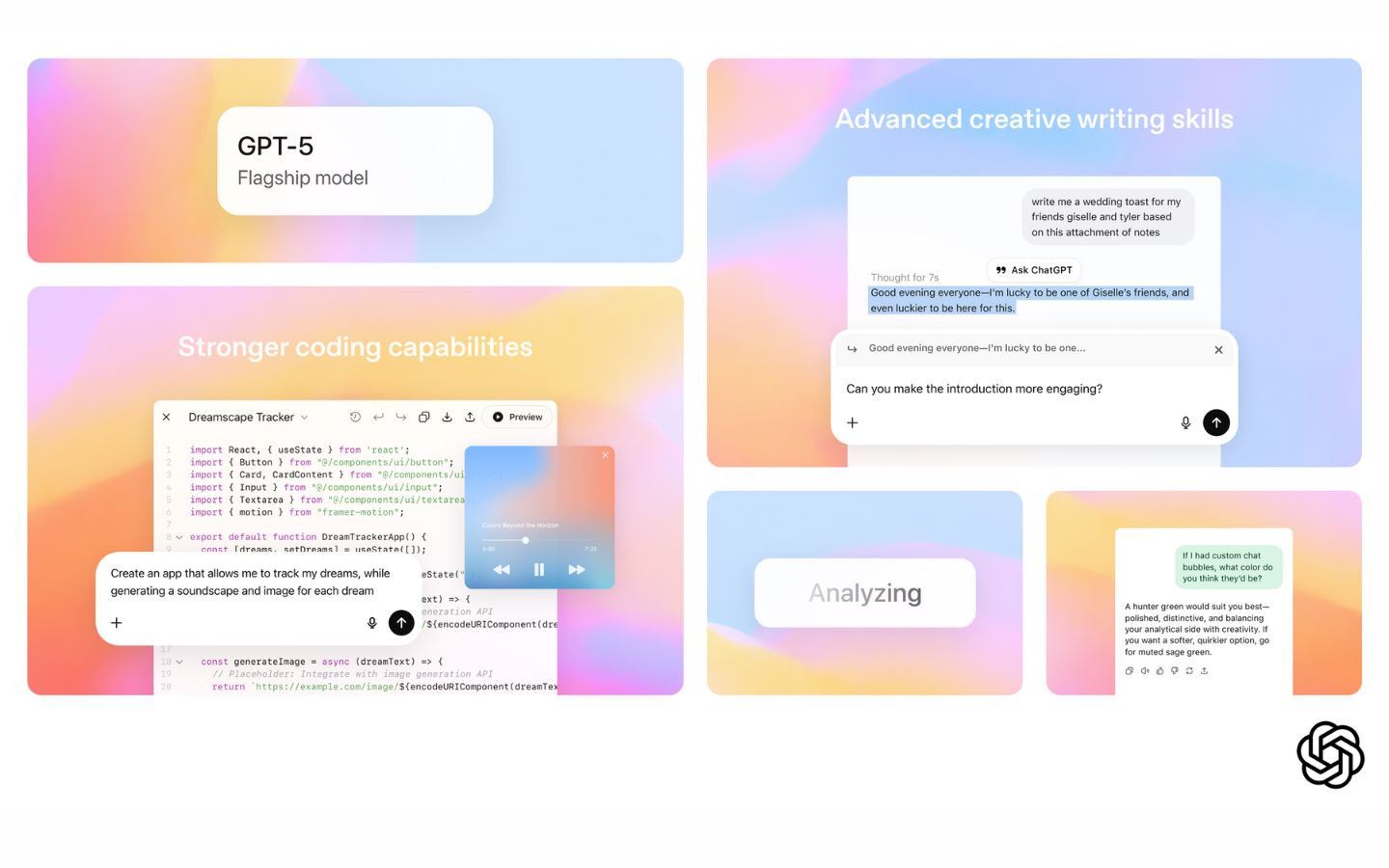6 Mẹo Cực hữu ích giúp game thủ tăng FPS khi chơi game trên laptop hoặc PC?
Từ 24-09-2021, 2:43 pm by Tiến Anh - 24-09-2021, 2:43 pm
by Tiến Anh - 24-09-2021, 2:43 pm
Dưới đây là 6 mẹo giúp các gammer tăng FPS khi chơi game trên PC hoặc Laptop
+ Nếu bạn cảm thấy phiền vì FPS giảm trong khi chơi trò chơi yêu thích của mình và cảm thấy muốn khai thác hệ thống máy tính của mình. Hãy xem 6 bước sau đây và bạn có thể tạo nên sự khác biệt.
+ Tất cả các mẹo đều hoạt động trong PC hoặc laptop chạy Windows 10. Bạn có thể không phải thử tất cả; hãy thử các mẹo dưới đây từ trên xuống cho đến khi bạn thấy FPS tăng đáng kể:
1.Mẹo 1: Chống phân mãnh ổ cứng
Đây là hiện tiện dữ liệu của các file nằm rải rác khắp nơi trên ổ đĩa của bạn. Khi đó, đầu đọc di chuyển nhiều và liên tục để tiếp cận đến những vị trí khác nhau. Chính vì điều đó, khiến việc truy xuất dữ liệu chậm hơn, dẫn đến treo máy.
-
Trên bàn phím của bạn, nhấn phím tắt Windows + E cùng một lúc, sau đó nhấp vào This PC.
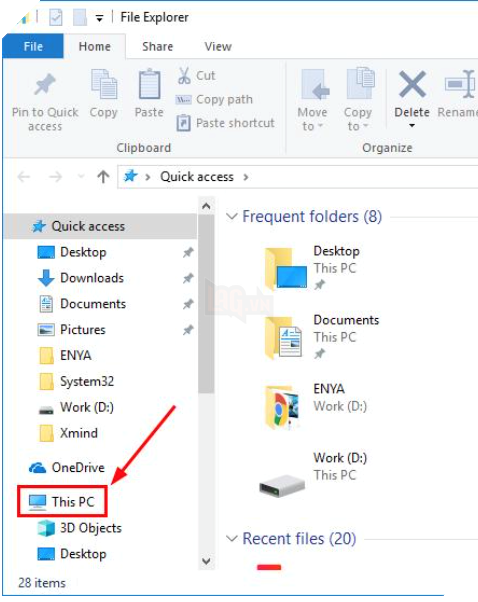
-
Nhấp chuột phải vào Local Disk và nhấp vào Properties.
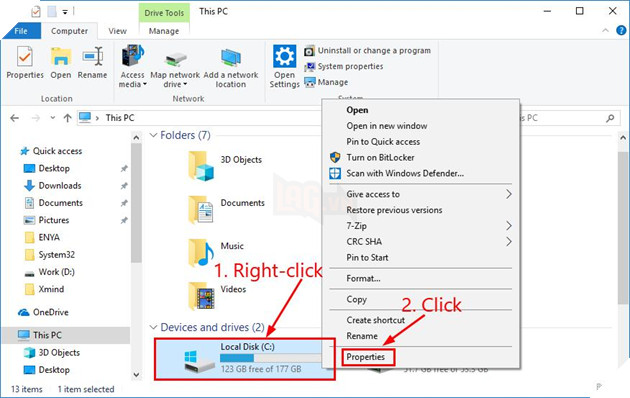
-
Nhấp vào tab Tools > Optimize.
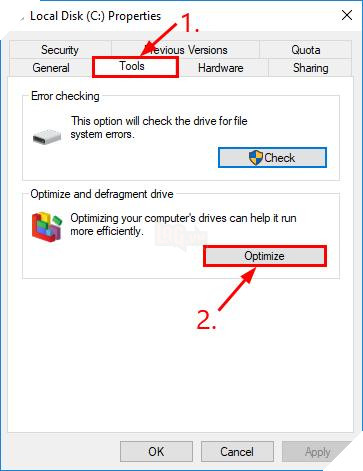
-
Nhấp vào Optimize.
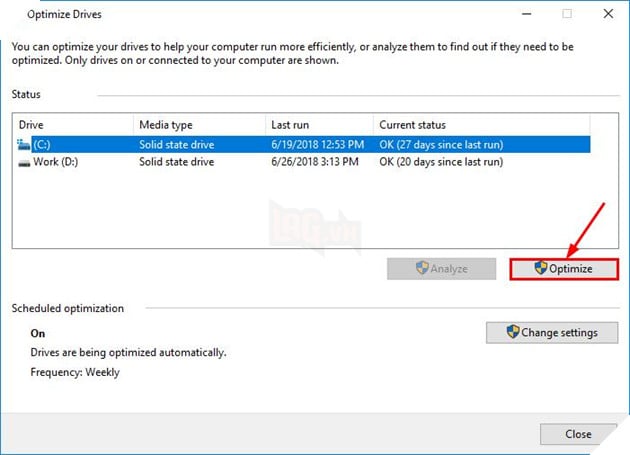
-
Sau khi quá trình kết thúc, hãy khởi động lại máy tính của bạn để các thay đổi có hiệu lực.
2.Mẹo 2: Thay đổi tùy chọn nguồn và điều chỉnh để có hiệu suất tốt nhất
Theo mặc định, gói nguồn trên máy tính của chúng tôi thường được định cấu hình thành Balanced hoặc Power saver để tiết kiệm pin, điều này ảnh hưởng phần lớn đến công suất hoạt động của card đồ họa và CPU của bạn. Ngoài ra, hiệu suất hệ thống trên máy tính của bạn cũng có thể bị suy giảm do các tính năng đồ họa nâng cao. Đây là cách thay đổi cài đặt:
-
Trên bàn phím của bạn, nhấn phím tắt Windows + R cùng một lúc, sau đó sao chép và dán powercfg.cpl vào hộp và nhấn Enter .
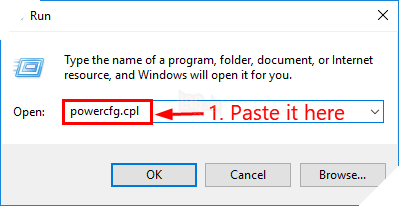
-
Chọn High performance
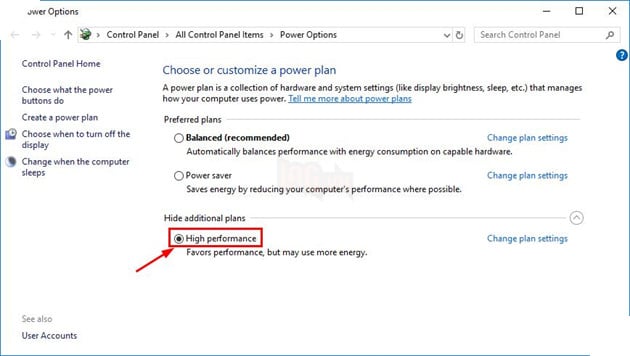
-
Ở góc trên cùng bên phải của cửa sổ, nhập advanced và nhấp vào View advanced system settings.
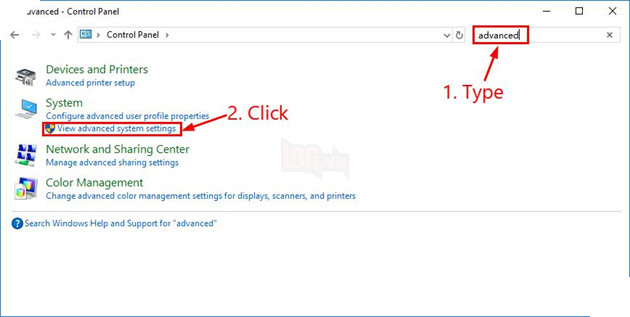
-
Trong Advanced , nhấp vào Settings.
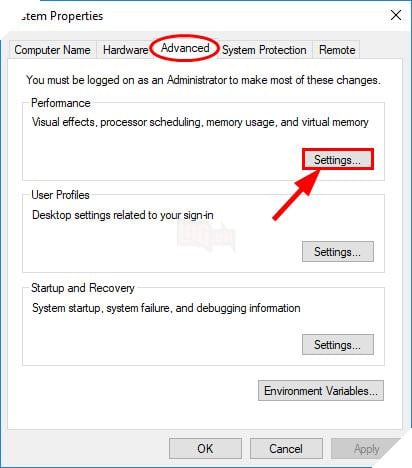
-
Nhấp vào Adjust for best performance > Apply > OK.
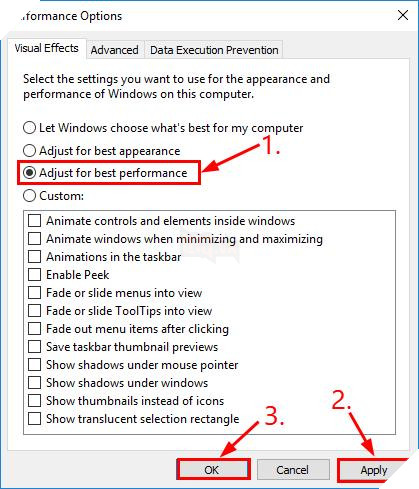
3.Mẹo 3: Cập nhật driver
FPS thấp có thể xảy ra nếu bạn driver sai hoặc lỗi thời. Vì vậy, bạn nên cập nhật driver của mình để xem liệu nó có làm tăng FPS hay không. Nếu bạn không có thời gian, sự kiên nhẫn hoặc kỹ năng máy tính để cập nhật trình điều khiển của mình theo cách thủ công, thay vào đó, bạn có thể thực hiện tự động với Driver Easy.
Driver Easy sẽ tự động nhận dạng hệ thống của bạn và tìm các driver chính xác cho nó. Bạn không cần phải biết chính xác hệ thống máy tính của mình đang chạy, bạn không cần phải mạo hiểm tải về và cài đặt sai driver, và bạn không cần lo lắng về việc mắc lỗi khi cài đặt. Driver Easy xử lý tất cả.
4.Mẹo 4: Giảm độ phân giải màn hình của bạn
Một phương pháp khác bạn có thể thử là giảm độ phân giải màn hình. Đây là cách thực hiện:
-
Nhấp chuột phải vào vùng trống trên màn hình của bạn và nhấp vào Display settings.
-
Trong Resolution, hãy nhấp vào menu thả xuống để giảm độ phân giải (ví dụ: xuống 800 x 600).
5.Mẹo 5: Dọn dẹp ổ đĩa
Disk Clean-up là một công cụ được tích hợp sẵn trong Windows giúp chúng ta xóa các tập tin rác và không quan trọng. Để chạy Disk Clean-up :
-
Trên bàn phím của bạn, nhấn phím tắt Windows + R cùng một lúc. Sau đó, sao chép và dán c: \ windows \ SYSTEM32 \ cleanmgr.exe / cDrive vào hộp và bấm OK .
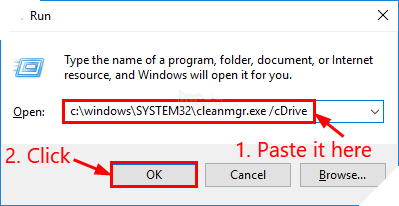
-
Chọn drive bạn muốn giải phóng bộ nhớ và nhấp vào OK .
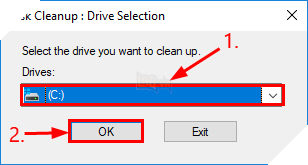
-
Về mặt kỹ thuật, bạn có thể đánh dấu vào tất cả Ô. Bạn cũng có thể cần phải kiểm tra Recycle Bin và xem liệu có thứ gì cần được khôi phục trước không. Sau đó bấm OK .
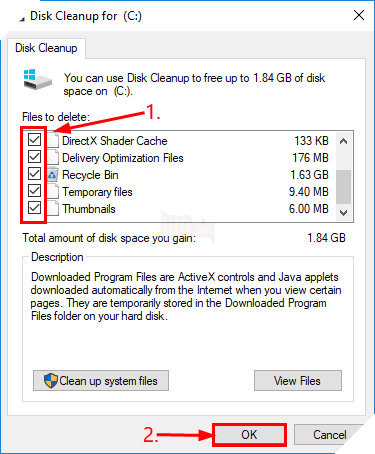
-
Đảm bảo rằng các tệp được đánh dấu là những tệp bạn không muốn nữa và nhấp vào Delete Files để xác nhận.
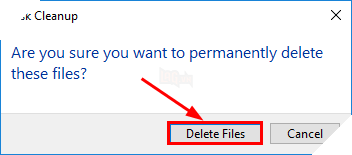
6.Mẹo 6: Đóng các ứng dụng khác và tắt các mục khởi động
Một số ứng dụng (bất kể đang chạy nền hay không) có thể khá ngốn dung lượng và ngốn rất nhiều CPU của chúng ta, khiến FPS tăng vọt. Tương tự với các mục khởi động. Vì vậy, chúng ta có thể cần phải đóng các ứng dụng này trong khi chúng ta không sử dụng chúng và tắt các chương trình khởi động đó:
-
Trên bàn phím, nhấn Ctrl , Shift và Esc cùng lúc để mở Task Manager.
-
Nhấp chuột phải vào các chương trình bạn không cần chạy vào lúc này (bao gồm cả các ứng dụng nền đó) và nhấp vào End task.
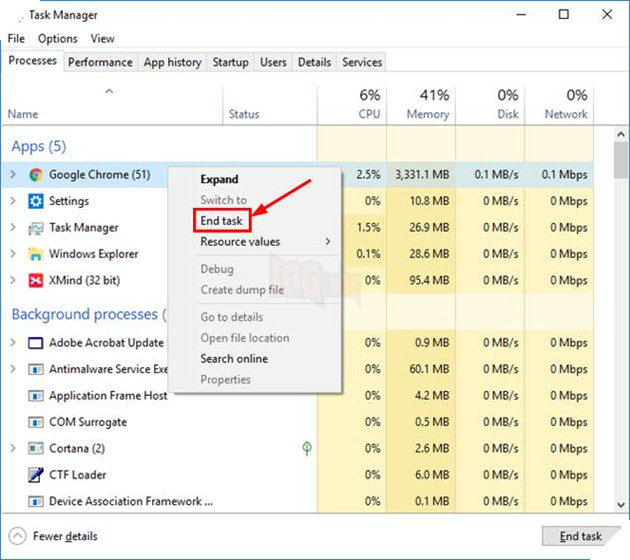
-
Nhấp vào tab Startup , nhấp chuột phải vào các mục tự khởi động trong quá trình khởi động máy tính và nhấp vào Disable .
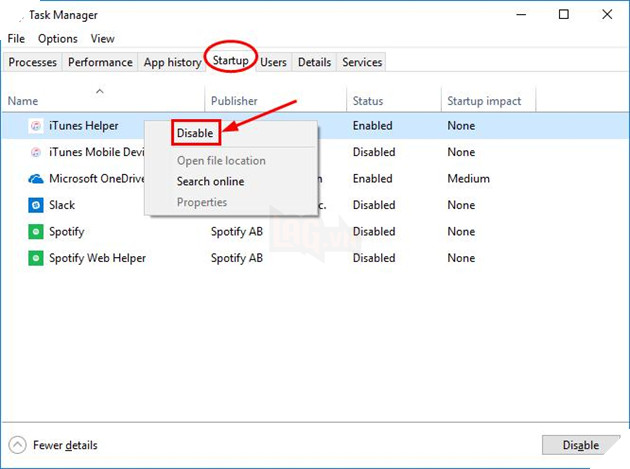
CẢM ƠN BẠN ĐÃ THEO DÕI
CÁC SẢN PHẨM GAMING MỚI NHẤT ĐỀU CÓ MẶT TẠI ĐÂY

-
CHÍNH SÁCH GIAO HÀNG Nhận hàng và thanh toán tại nhà -
ĐỔI TRẢ DỄ DÀNG Dùng thử trong vòng 3 ngày -
THANH TOÁN TIỆN LỢI Trả tiền mặt, CK, trả góp 0% -
HỖ TRỢ NHIỆT TÌNH Tư vấn, giải đáp mọi thắc mắc
CÔNG TY TNHH CÔNG NGHỆ SVC VIỆT NAM - Địa chỉ đăng ký: Nhà 29 Ngách 25 Ngõ 83 đường Ngọc Hồi, Phường Hoàng Liệt, Quận Hoàng Mai, Thành Phố Hà Nội, Việt Nam
Giấy CN đăng ký kinh doanh và mã số thuế: 0108158031 do sở Kế hoạch & Đầu tư thành phố Hà Nội cấp